To make your PowerPoint presentation more lively and attractive, it’s a good idea to add some animation effects. For example, a countdown animation can draw people’s attention and make them wonder what’s coming next. So in this post, I’d like to introduce to create a simple countdown animation in Microsoft PowerPoint.
1. Open PowerPoint, create a new slide and click Insert > Text Box to enter the start number of the countdown. You can change its font, color, size and position as you like.
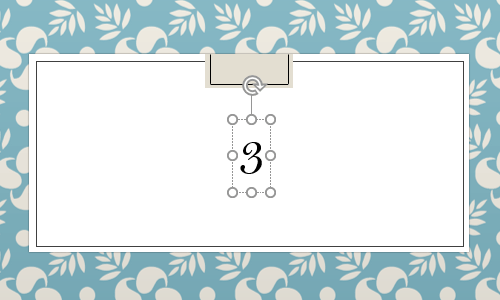
2. Switch to Animations tab, click Animation Pane to evoke the right-side pane.
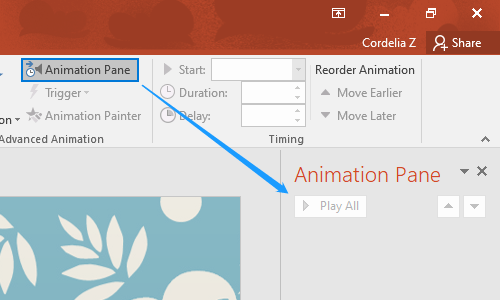
3. Make sure the cursor is inside the textbox, and click Add Animation to choose an Entrance effect. Then scroll down to choose an Exit effect.
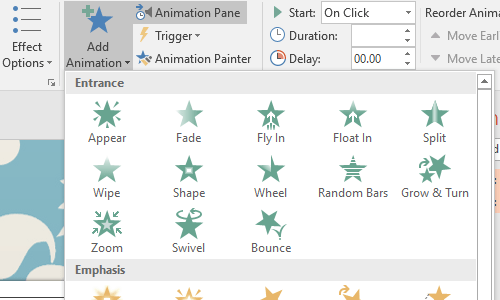
4. Now you can find the 2 effects on Animation, and hover your mouse over each of them to see its status.
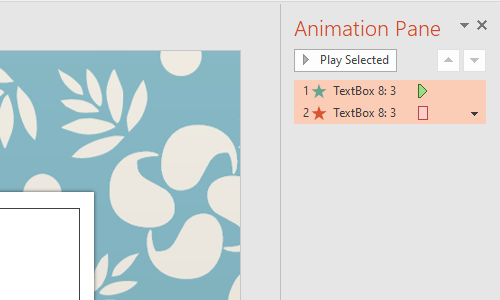
5. Copy the text box and paste it for 2 time (the animation effects shall be pasted together automatically). Change the number “3” into “2” and “1” separately in the 2 text boxes. Then drag them to the place of “3” to make them overlapped.
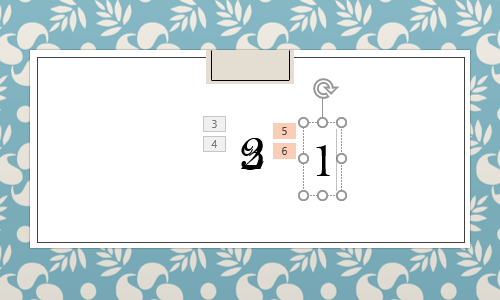
6. Check all the effects and the order of animations in Animation Pane.
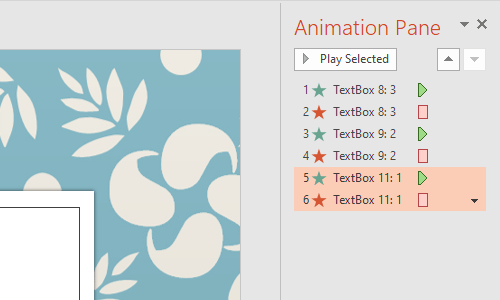
7. If you want the number to appear or disappear quicker or slower, just hit the specific animation effect, and adjust the value of Duration & Delay in Timing section.
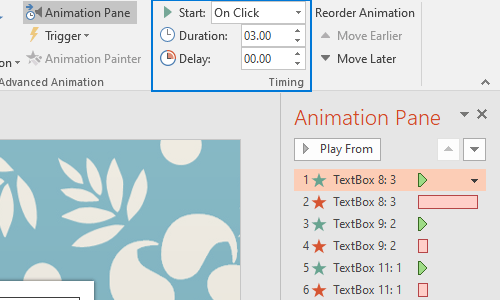
8. After all the settings, hit Preview button on the top-left corner to preview the effect. You can continue to adjust the animations till you get satisfied.
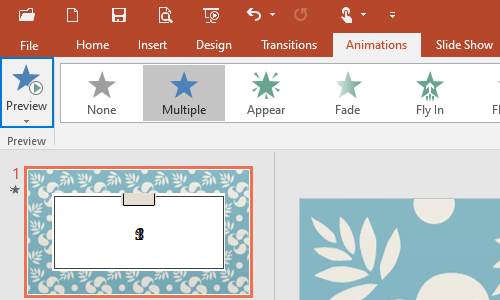

Leave a Reply