You may have noticed that there are more spaces between words or sentences than what they should be, sometimes they’re too subtle to be picked out by human eyes. When editing text, it’s hard to avoid placing extra spaces between words or sentences. Here I’ d like to share the tip about it, to solve the fault from the very beginning, you can display spaces in Microsoft Word.
1. First, go to File tab and click it in the Ribbon.
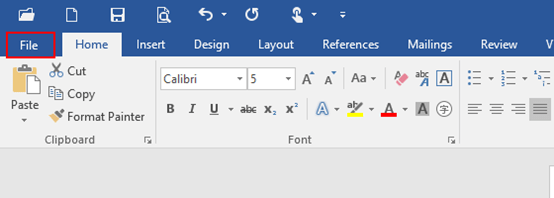
2. Select Options in the left pane.
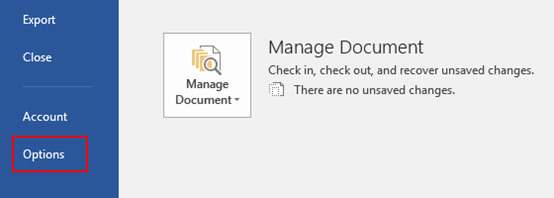
3. Then Word Options dialog box appears, go to Display tab, and find Always show these formatting marks on the screen in the left pane. Simply check the box of Spaces and click OK to save the settings.
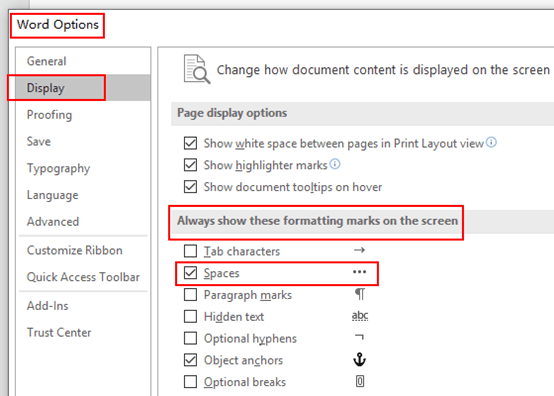
4. Here you can see that short dash will come out between each word and sentence, and you can easily find where extra spaces are, by comparing the number of short dash.
Note: if you want to remove those short dash, just repeat step1-3, and uncheck the box of Spaces in Word Options dialog box.
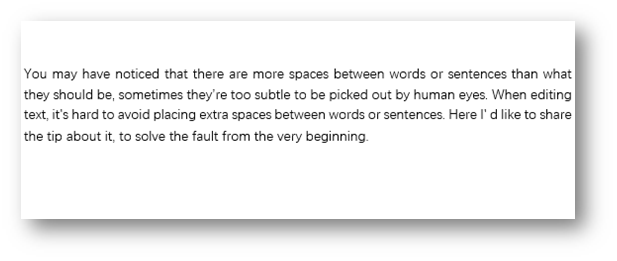
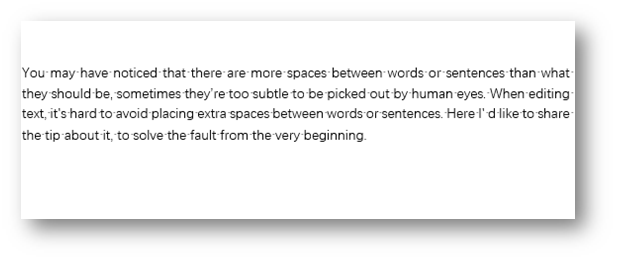

Leave a Reply