With each new version of Windows, new and innovative features are improving the total user experience in different ways. You are probably used to signing in to your Windows computer with a password. However, a PIN lock may be a more secure option. With just a little bit of work, you can create a PIN to your account on Windows 10.
1. Click Start icon at the bottom left of the screen, next click Settings icon in the pop-up window.
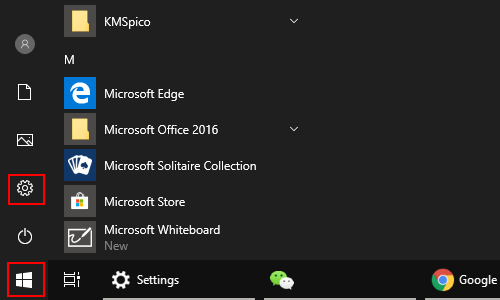
2. The Windows Settings dialog box will display, scroll down and click Accounts button.
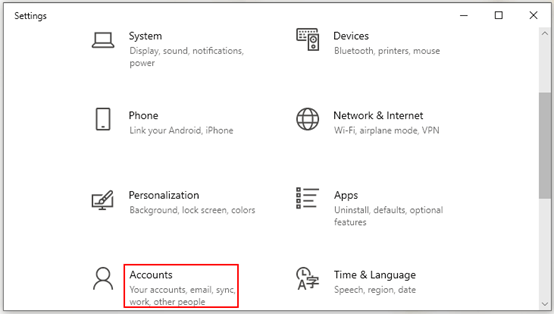
3. Another window of Setting appears, click Sign-in options in the left pane, then go to the right pane, scroll down and find Windows Hello PIN, then hit Add button in the below.
Note: here you can manage how you sign in to your device, and there are multiple options for you to choose from – Windows Hello Face, Windows Hello Fingerprint, Secret Key, Password or Picture Password.
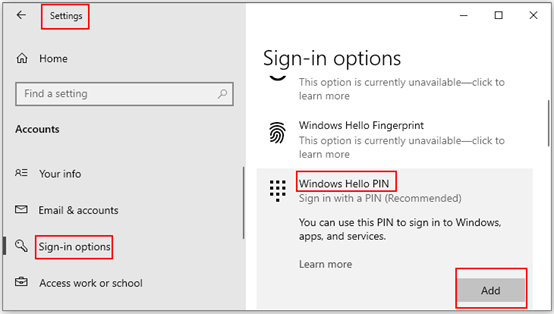
4. Windows Security dialog box comes up, which prompts you to verify your account password firstly. Just hit OK at the bottom when you’re done.
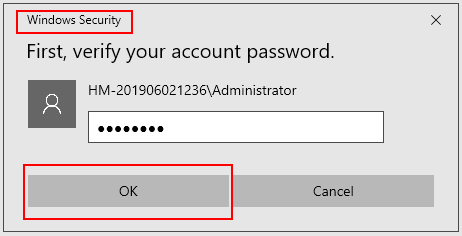
5. Now create a PIN to use in place of passwords. Having a PIN makes it easier to sign in to your device, apps and services. Do not forget to hit OK to save the settings.
Note: PIN could include letters and symbols by checking the related box of it.
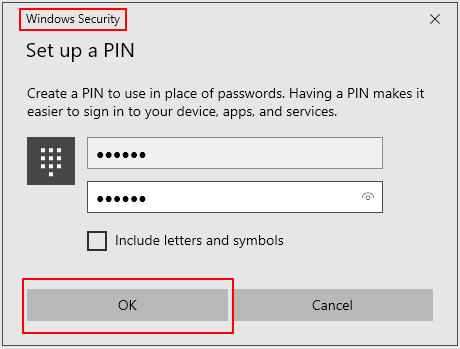
6. Your PIN is all set up to sign in to Windows, apps and services. And you can also change or remove it by clicking the related button.
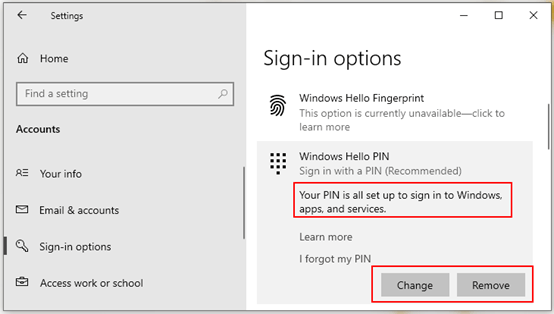

Leave a Reply