To elucidate a concept or an idea in PowerPoint, you may need to enter a lot of words in a single slide. But it’s a fact that plain and dense paragraphs can be very tiresome and hardly draw other’s attention. If you want to avoid this situation, you can try making these paragraphs show in slide line by line.
1. Go to Insert tab. Click Text Box and choose to Draw Horizontal Text Box or Vertical Text Box as you need.
2. Drag your mouse to draw a textbox in the slide, and enter the text in it. Remember to press [Enter] at the end of each line or each pragraph.
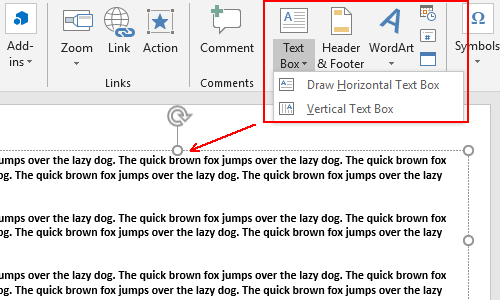
3. Switch to Animation tab, select the first line or paragraph and click Add Animation to choose an Entrance animation effect. Then click Animation Pane, you will find the animation you just inserted on the right side.
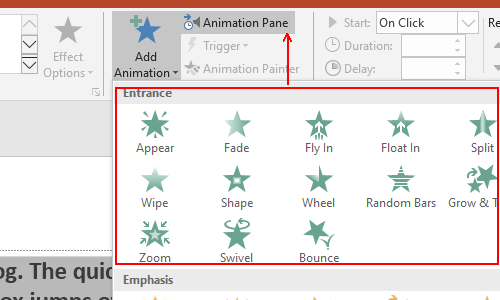
4. Apply animation effects for other lines or paragraphs in the same way. Then select each animation on the Animation Pane to set up their Duration and Delay time.
For example, if you want the second line to show later, you can enter a longer Delay time for its entrance animation.
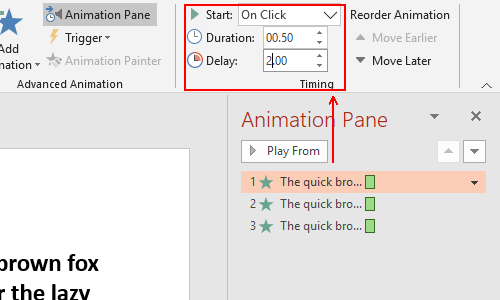
5. Now you can click Previw button on the top-left side of Animations tab to test the slide.
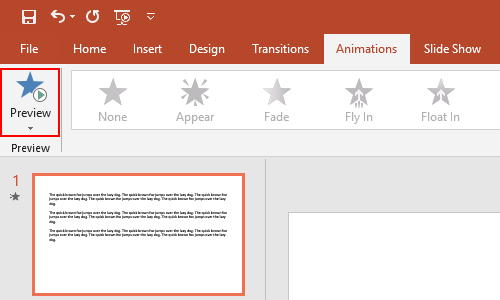

I want to go on it