When you have too many images in the document, it is necessary to insert captions to them, which could make the document more organized and enhance the connection between text and images. So how can we achieve it? Here’s a simple guide to insert a caption for an image.
1. Select the image you want to insert a caption for, and go to References tab, then click Insert Caption, which is in Captions section.
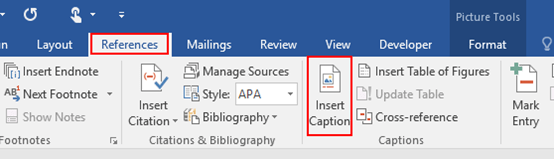
2. When Caption dialog box appears, click New Label and type a caption you prefer in New Label pop-up box, then hit OK when you are done. Here I take Must-see attraction as an example.
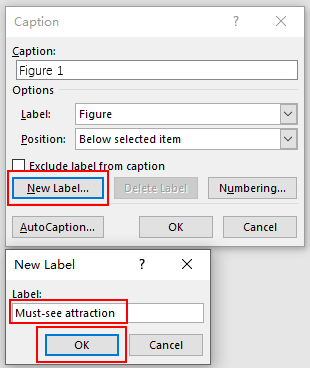
3. The caption you typed in Step 2 will automatically be entered into Caption box and Label box, and the sequence numbers will also be generated automatically. You could also choose the position where the caption is placed: Above selected item or Below selected item, by selecting option from the related drop-down list.
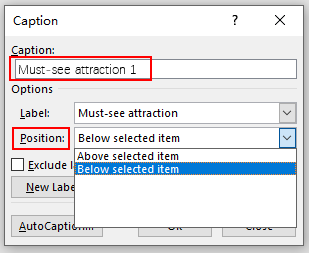
4. Now check out the example below. Microsoft Word will renumber captions appropriately if you insert a new image in the same document.
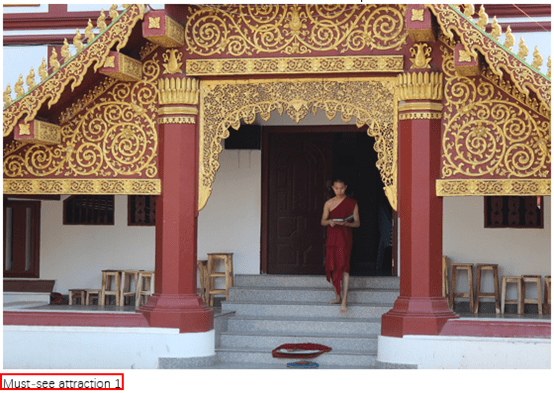

1) How do you create a caption WITHOUT a sequence number? I just want to attach text to the bottom of pictures, without any numbers
2) With a picture placed with text wrapping around, how do you make the text “stick” to the picture if the picture is moved?
I’d expect it should be apple-pie-simple to do this, but instead it gets extraordinarily difficult very quickly, AFAIK.
SOME VIDEOS FOR MORE UNDERSTANDING TO THE TEXT
THANK YOU