Even though the keyboard is designed with many functions, there are always some symbols that are not on it. Fortunately, Microsoft Word allows us to choose from a variety of options including copyright symbol, trademark symbol and celsius symbol, or even mathematical symbols.
When precessing analysis statistics in Word, you might need to insert a mean symbol, which is`x . It is called an x-bar sometimes, and also one of the most important math symbols which can never be ignored. Here are 2 tips to insert a mean symbol in MS Word as well as in Excel for your reference:
Tip 1: Insert a Mean Symbol
1. Position the cursor before X.
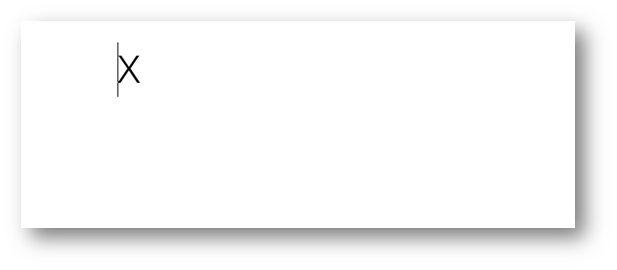
2. Go to Insert tab and click Symbol button, choose More Symbols in the drop-down box.
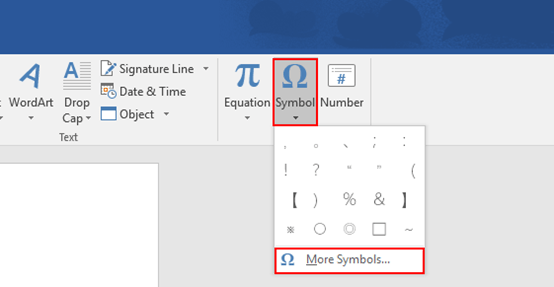
3. The Symbol dialog box will display, select Symbol in the box of Font. Enter 96 in the box of Character code and choose Symbol (decimal) in the box of from.
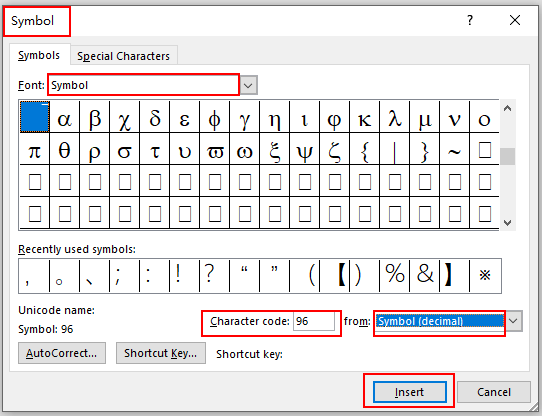
4. Simply hit Insert, and you get a mean symbol for X as below.
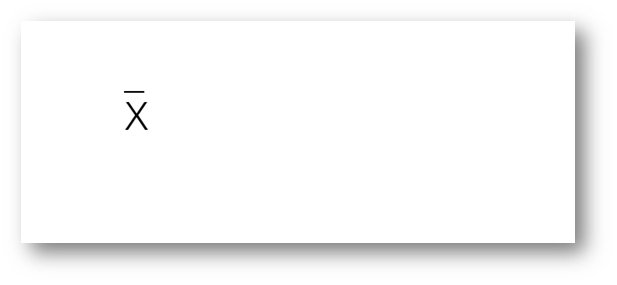
Tip 2: Manual Input a Mean Symbol
1. Go to Insert tab and click Equation button, choose More Symbols in the drop-down box.
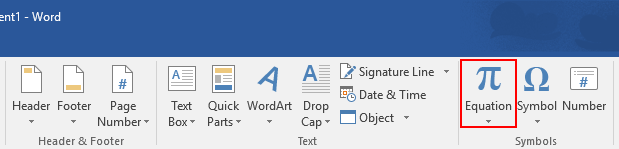
2. Select Ink Equation in the drop-down list.
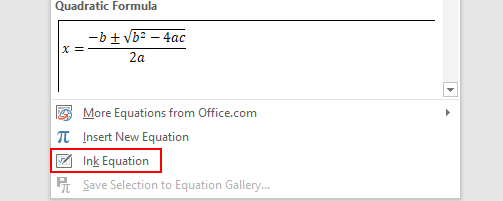
3. The handwriting board will display, simply drag the mouse to insert a mean symbol. Note: If input error occurs, click the Erase button and select the error part to clear it; if identification error occurs, click Select and Correct button, then select the character which need to be modified, and pick the correct one in the pop-up list to replace it. If you want to reenter a mean symbol, click Clear button then everything in the handwriting board will be deleted.
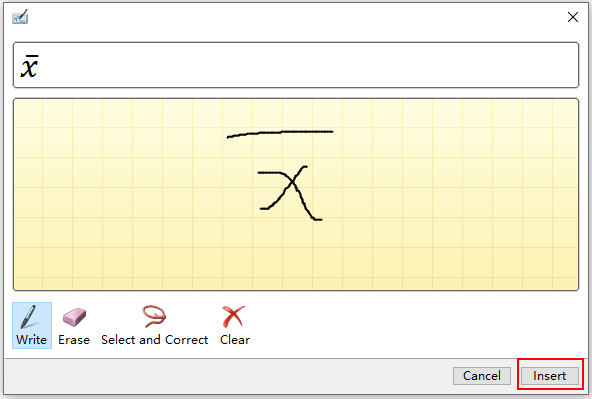
4. Simply hit Insert, and you get a mean symbol for X as below.
Note: you could also insert a complex math equation in a Word document by the same method.
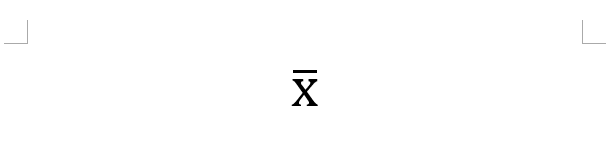
In addition to Word, these 2 methods of inserting mean symbol can also apply to Microsoft Excel, and the steps are all the same. Have a try if needed!

It really solved my problem, thank u
Delighted to have been of some help. We’ll carry on:)
Simply desire to say your article is as amazing. The clearness in your post is simply nice and i can assume you’re an expert on this subject. Well with your permission let me to grab your RSS feed to keep up to date with forthcoming post. Thanks a million and please continue the enjoyable work.
Really enjoyed this article post.Much thanks again. Want more.
These are truly great ideas in concerning blogging.
I need to type the symbol for a sample mean. The professor choses to call it mu hat. I found the mu symbol, but have no idea how to create the “hat” on top of this. Hoping you can help. Thank you.
I use the Y letter as an example. I hope you open Word when you see my comment and follow the steps to have a try. First you press Ctrl+F9, a parenthesis will appear, and then you enter this line of code EQ \o\ad(\s\up 6(^),Y) in the parentheses, and then you can press F9 again after input.
thank you
Wow. I’m greatly impressed. It helped a lot. Thanks
It’s nothing.
Thank you?